TP-Link路由器设置(图解)
概要:. 注:因为本路由器的DHCP服务是自动开起的,所以你只要接上PC电脑,路由器就会分配IP,等给电脑,所以其他的电脑基本无须设置,直接用网线连接路由器或者交换机就可以上网了.TP-Link路由器设置之细节:当然也可以手动设置IP:◆IP设置范围:192.168.1.2-192.168.1.254◆子网:255.255.255.0◆网关:192.168.1.1◆DNS:可以设置当地电信提供的DNS,分首选DNS和备用DNS 如果不清楚当地的DNS地址,也可以将首选的DNS设置为192.168.1.1 也就是网关了,备用的无须填写. 好,现在继续上面的 我们需要将这台PC的 DNS地址给设置上,方法就不多说了, 打开网上邻居 属性 本地连接 属性 TCP/IP协议属性,请看图片14为当地电信DNS地址.图片15,DNS为网关地址 图14 当地电信DNS地址 图15 DNS为网关地址 注:上面图片14设置的是当地电信DNS地址,朋友们 需要根据自己当地电信DNS地址去设置。路由器设置图解的全部内容就向你介绍到这里,希望对你了解和掌握路由器设置有所帮助。 (责任编辑:计算机基础知识 www.dxs51.com)上一页 [1] [2]
TP-Link路由器设置(图解),http://www.dxs51.com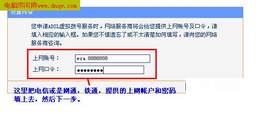
图10 下一步
再点下一步,看到图片11,按完成即可设置好路由.
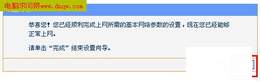
图11 下一步
然后在设置在点网络参数,WAN口设置,请看图片12

图12 网络参数
好了到了,这里路由器里的配置一切都设置好了,现在我们只有重起路由器就OK了.点系统工具,重起路由器,几秒钟后 就好了, 请看图片13
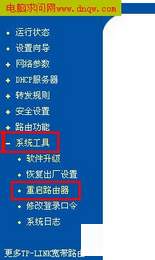
图13 重起路由器
这个时候我们关掉配置的网页窗口,接上其他的电脑就可以上网了.
注:因为本路由器的DHCP服务是自动开起的,所以你只要接上PC电脑,路由器就会分配IP,等给电脑,所以其他的电脑基本无须设置,直接用网线连接路由器或者交换机就可以上网了.
TP-Link路由器设置之细节:
当然也可以手动设置IP:
◆IP设置范围:192.168.1.2-192.168.1.254
◆子网:255.255.255.0
◆网关:192.168.1.1
◆DNS:可以设置当地电信提供的DNS,分首选DNS和备用DNS
如果不清楚当地的DNS地址,也可以将首选的DNS设置为192.168.1.1 也就是网关了,备用的无须填写.
好,现在继续上面的 我们需要将这台PC的 DNS地址给设置上,方法就不多说了, 打开网上邻居 属性 本地连接 属性 TCP/IP协议属性,请看图片14为当地电信DNS地址.图片15,DNS为网关地址
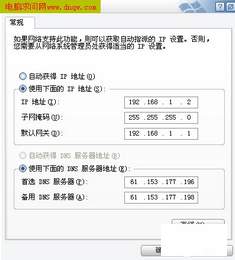
图14 当地电信DNS地址
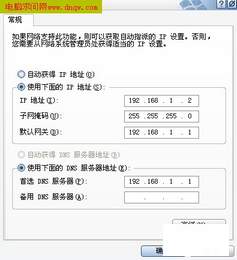
图15 DNS为网关地址
注:上面图片14设置的是当地电信DNS地址,朋友们 需要根据自己当地电信DNS地址去设置。路由器设置图解的全部内容就向你介绍到这里,希望对你了解和掌握路由器设置有所帮助。
(责任编辑:计算机基础知识 www.dxs51.com)《TP-Link路由器设置(图解)》相关文章
最新《网络应用》
热门《网络应用》
- · 免费在线英语翻译
- · 提高无线网络下载速度的秘诀
- · 网上购物的步骤
- · 创建临时无线网络
- · 防止无线路由器被别人蹭网
- · 上网入门怎么创建本地连接
- · 上网看电影的几个好去处
- · ADSL的设置方法




