Windows 7系统如何对硬盘进行碎片整理
概要: 碎片会使硬盘执行能够降低计算机速度的额外工作。可移动存储设备(如 USB 闪存驱动器)也可能成为碎片。磁盘碎片整理程序可以重新排列碎片数据,以便磁盘和驱动器能够更有效地工作。磁盘碎片整理程序可以按计划自动运行,但也可以手动分析磁盘和驱动器以及对其进行碎片整理。1,点击“开始”-程序-附件-系统工具-磁盘清理。 2,在磁盘碎片整理程序中,选择要进行碎片整理的磁盘。 3,若要确定是否需要对磁盘进行碎片整理,请单击“分析磁盘”。 ( 如果系统提示您输入管理员密码或进行确认,请键入该密码或提供确认。)在 Windows 完成分析磁盘后,可以在“上一次运行时间”列中检查磁盘上碎片的百分比。如果数字高于 10%,则应该对磁盘进行碎片整理。 4,单击“磁盘碎片整理”。 (如果系统提示您输入管理员密码或进行确认,请键入该密码或提供确认。) (责任编辑:计算机基础知识 www.dxs51.com)
Windows 7系统如何对硬盘进行碎片整理,http://www.dxs51.com 碎片会使硬盘执行能够降低计算机速度的额外工作。可移动存储设备(如 USB 闪存驱动器)也可能成为碎片。磁盘碎片整理程序可以重新排列碎片数据,以便磁盘和驱动器能够更有效地工作。磁盘碎片整理程序可以按计划自动运行,但也可以手动分析磁盘和驱动器以及对其进行碎片整理。
1,点击“开始”-程序-附件-系统工具-磁盘清理。
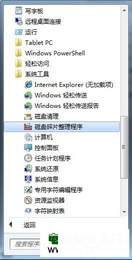
2,在磁盘碎片整理程序中,选择要进行碎片整理的磁盘。
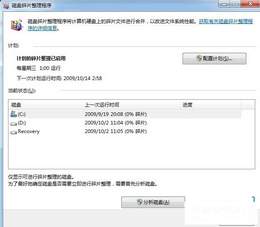
3,若要确定是否需要对磁盘进行碎片整理,请单击“分析磁盘”。 ( 如果系统提示您输入管理员密码或进行确认,请键入该密码或提供确认。)在 Windows 完成分析磁盘后,可以在“上一次运行时间”列中检查磁盘上碎片的百分比。如果数字高于 10%,则应该对磁盘进行碎片整理。
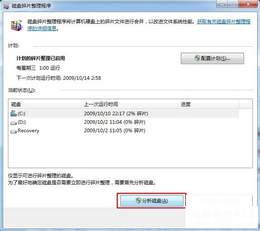
4,单击“磁盘碎片整理”。 (如果系统提示您输入管理员密码或进行确认,请键入该密码或提供确认。)
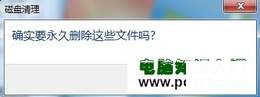
(责任编辑:计算机基础知识 www.dxs51.com)
《Windows 7系统如何对硬盘进行碎片整理》相关文章
- Windows 7系统如何对硬盘进行碎片整理
- › qq安装不了怎么办,提示windows installer错误安装失败
- › 2011年计算机一级B上机指导:Windows字处理系统1
- › 2011年计算机一级B上机指导:Windows字处理系统2
- › 2011年计算机一级B上机指导:Windows字处理系统3
- › 如何消除windows盗版提示
- › 设置Windows 2008远程桌面多用户共享
- › 简述Windows 2008服务器数据安全
- › Windows2003 Server 设置大全
- › 教你Windows百毒不侵的13个妙招
- › 自定义Windows7 Alt+Tab显示数目
- › 完美找回Windows7快速启动栏
- › 解决Windows7资源管理器失去响应




