选择性关闭Windows7视频预览 节约资源
概要: 5.00[-HKEY_CLASSES_ROOT.aviShellEx][-HKEY_CLASSES_ROOT.asfShellEx][-HKEY_CLASSES_ROOT.wmvShellEx][-HKEY_CLASSES_ROOT.rmShellEx][-HKEY_CLASSES_ROOT.rmvbShellEx]最后,将文件保存为.reg格式(注册表文件),然后双击该文件将其导入到注册表中。小提示:同理,如果你想取消某文件格式的预览功能,将各文件对应格式的后缀添加进去即可。第二步:进入任意一个文件夹内,单击“工具”→“文件夹选项”,在打开的对话框中切换到“查看”标签,然后在“高级设置”区域中拉动右侧的滑动块找到“始终显示图标,从不显示缩略图”。找到“始终显示图标,从不显示缩略图”设置完毕后,单击“确定”按钮退出对话框。如果你想取消对视频文件预览限制,请进入注册表编辑器,找到“第一步”操作中的对应项,然后将各对应键值删除即可。 (责任编辑:计算机基础知识 www.dxs51.com
选择性关闭Windows7视频预览 节约资源,http://www.dxs51.comWindows 7超级任务栏上的文件预览功能相对于Windows XP任务栏而言,进步的不只是一点点。但这样的进步是需要硬件配置来支持,因为文件预览,特别是对于视频文件的预览,它将消耗更多的系统资源。(因为预览 过程中,视频文件可以处在播放状态的。此外,消耗系统资源要视打开的视频文件的多少。)
不错的功能,但需要高配硬件配置支持,这让不少用户难以取舍。事实上,我们可以采取一个折中的办法,有 选择性的关闭某些类型的文件预览,而只留下常见的文件格式预览功能。比如,由于视频文件预览相对于图片等文件的预览,占用资源较多,我们可以考虑取消视频 文件的预览,保留图片等其它文件格式的预览。
第一步:
新建一记事本,然后在其中输入如下内容:
Windows Registry Edit Version 5.00
[-HKEY_CLASSES_ROOT.aviShellEx]
[-HKEY_CLASSES_ROOT.asfShellEx]
[-HKEY_CLASSES_ROOT.wmvShellEx]
[-HKEY_CLASSES_ROOT.rmShellEx]
[-HKEY_CLASSES_ROOT.rmvbShellEx]
最后,将文件保存为.reg格式(注册表文件),然后双击该文件将其导入到注册表中。
小提示:
同理,如果你想取消某文件格式的预览功能,将各文件对应格式的后缀添加进去即可。
第二步:
进入任意一个文件夹内,单击“工具”→“文件夹选项”,在打开的对话框中切换到“查看”标签,然后在“高级设置”区域中拉动右侧的滑动块找到“始终显示图标,从不显示缩略图”。
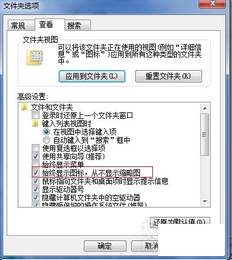
找到“始终显示图标,从不显示缩略图”
设置完毕后,单击“确定”按钮退出对话框。
如果你想取消对视频文件预览限制,请进入注册表编辑器,找到“第一步”操作中的对应项,然后将各对应键值删除即可。
(责任编辑:计算机基础知识 www.dxs51.com)



